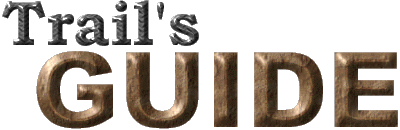
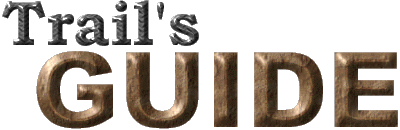

| This section is more of a general
primer. I will not attempt at this time to add information about problem
solving if this doesn't work. If you need assistance of that type, check
out the readme.txt file that came with the game. Or check out Jediknight.net's
Multiplayer
Guide. Lets start out by saying the following. At this time Jedi Knight does not have dedicated server support. This means there are no real permament servers on the net. The host must be in the game. This also limits the size of the game to a smaller number of players. Realistically any modem game should have no more then four players, a T1/ISDN game may get away with twelve players but should stay around eight players in a game. More players will mean more latency in the game. If you are unfamiliar with what latency is, check out Lag City. While this site is quake oriented, the information is just as applicable and ultimately useful. O.K. this page will be dedicated purely to internet games at this time. I don't use the Zone myself so I have no idea how to setup games, etc. If anyone out there is familiar with the setup and wants to send me info and screenshots, I will happily add it. Hosting Your Own Game |
|
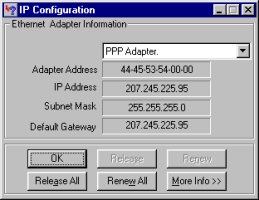 |
What is your IP address? The first task is to find your IP Address. Go to your start button on the win95 tool bar and use the run command. Type in "winipcfg" without the quotes and then select ok. The following window should show up on your machine. If you are not connected to the internet, all the numbers will be 0's. If you are connected, you should get numbers like this image. Write down the ip address and close the application. |
||
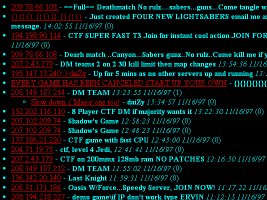 |
Where do I Post the Address? (internet games) Now you may ask how I tell others where to find my game? One place you can use are the message board forums on many of the internet sites. My host Jediknight.net has one specifically for posting ip addresses. Another way to post your ip information is to join one of the various irc channels that are dedicated to Jedi Knight and post your ip information there. |
||
 |
How do I start My Multiplayer Game? To start a multiplayer game, start jediknight and get into the main menu. Select the multiplayer option. You have the choice of joining a game, hosting a game, or working with multiplayer characters. Choose Host Game. |
||
 |
What protocol do I Select? Jediknight supports four protocols right out of the box. They are IPX for networks, TCP/IP for internet play, Modem to Modem for modem play, and Serial Connection for computers joined by a serial cable. Choose the protocol that suits your needs. In our case, TCP/IP is the one we want to choose. |
||
 |
What options do I choose for my game? Jedi Knight allows you to choose may different options for your game. First off you can change the name of the game to whatever you want. Next you can add a time limit or a score limit (number of kills) till the computer changes the level. You can enable team play where players can play together team versus team. You can choose to keep the server on one level or use multiple levels. Note if you enable a score limit or a time limit with a server that has single level only enabled, the server will crash when the server tries to reboot. You can select the maximum number of players and maximum jedi level for joining people. Select between a ctf and a training games, and finally the beginning level. When you have setup the server as you want, choose Ok. |
||
 |
What Character Profile do I Choose? For each player, you can create multiple character profiles. Each profile can have a different model, skin, lightsabre color, and force level with different force powers. Since the host of the game can set the force level of the game, it is a good idea to setup multiple character profiles for different force levels. |
||
 |
How do I Create/Edit a Profile? If you are creating a character, you will be prompted to give a name and choose a jedi level. Make the name meaningful since it won't be the one displayed to others in the game. When ready, select OK. The next screen to the right allows you choose your model, skin, and the color of the sabre. If you choose the Force Powers selection, you can assign force stars. You get a certain number of stars based on the jedi level of your character. Choose save when done, and select OK in the choose character profile when you are ready to start the game. |
||
| Joining an Internet Game | |
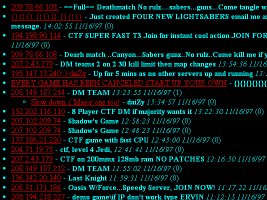 |
Where do I Find the Address of a Server? (internet games) There are two places to look for internet games. My host Jediknight.net has a message board specifically for ip addresses, or you can join one of the various irc channels that are dedicated to Jedi Knight and get an address there. |
||
 |
How do I start My Multiplayer Game? To start a multiplayer game, start jediknight and get into the main menu. Select the multiplayer option. You have the choice of joining a game, hosting a game, or working with multiplayer characters. Choose Join Game. |
||
 |
What protocol do I Select? Jediknight supports four protocols right out of the box. They are IPX for networks, TCP/IP for internet play, Modem to Modem for modem play, and Serial Connection for computers joined by a serial cable. Choose the protocol that suits your needs. In our case, TCP/IP is the one we want to choose. You will recieve a quick message box that asks for the ip address. Put the address you find there and select ok. When the game is found, select on it and then select ok again. |
||
 |
What Character Profile do I Choose? For each player, you can create multiple character profiles. Each profile can have a different model, skin, lightsabre color, and force level with different force powers. Since the host of the game can set the force level of the game, it is a good idea to setup multiple character profiles for different force levels. |
||
 |
How do I Create/Edit a Profile? If you are creating a character, you will be prompted to give a name and choose a jedi level. Make the name meaningful since it won't be the one displayed to others in the game. When ready, select OK. The next screen to the right allows you choose your model, skin, and the color of the sabre. If you choose the Force Powers selection, you can assign force stars. You get a certain number of stars based on the jedi level of your character. Choose save when done, and select OK in the choose character profile when you are ready to start the game. |
||